To have a FaceTime call with one other person, you need a Mac with OS X Lion 10.7 or later, a broadband Internet connection, and a built-in or connected microphone or camera. Or use your iPhone, iPad, or iPod touch.
To open the TV app on the Mac, click on TV logo in your Dock or press Command + Space and start typing TV. There are various tabs along the top: Watch Now, Movies, TV. Port your Mac app to Apple Silicon. Your porting questions, answered: Learn how to recompile your macOS app for Apple Silicon Macs and build universal apps that launch faster, have better performance, and support the future of the platform. We'll show you how Xcode makes it simple to. When you install the Microsoft OneDrive sync app for Mac, a copy of your OneDrive is downloaded to your Mac and put in the OneDrive folder. This folder is kept in sync with OneDrive. If you add, change, or delete a file or folder on the OneDrive website, the file or folder is added, changed, or deleted in your OneDrive folder and vice versa. Dec 17, 2019.
To call a group of people, follow the steps in Use Group FaceTime on Mac.
Start a FaceTime call
The person you're calling doesn't need to have the FaceTime app open, but to receive the call on their Mac, iPhone, iPad, or iPod touch, they do need to be signed in to FaceTime on that device. You can then call them using any phone number or email address they set up for FaceTime.
Start a call from the FaceTime app
Open the FaceTime app and enter the email address or phone number of the person that you want to call. If the person is in your Contacts app, you can enter just their name. Then click the Audio button or Video button to call.
Free Mac Apps
You can also just ask Siri to ”FaceTime John” or ”FaceTime audio Lisa,” for example.
Start a call from the messages app
- Start a text conversation in the Messages app, or select a conversation that's already underway.
- Click Details in the upper-right corner.
- Click the video button or audio button to open the FaceTime app and start the call.
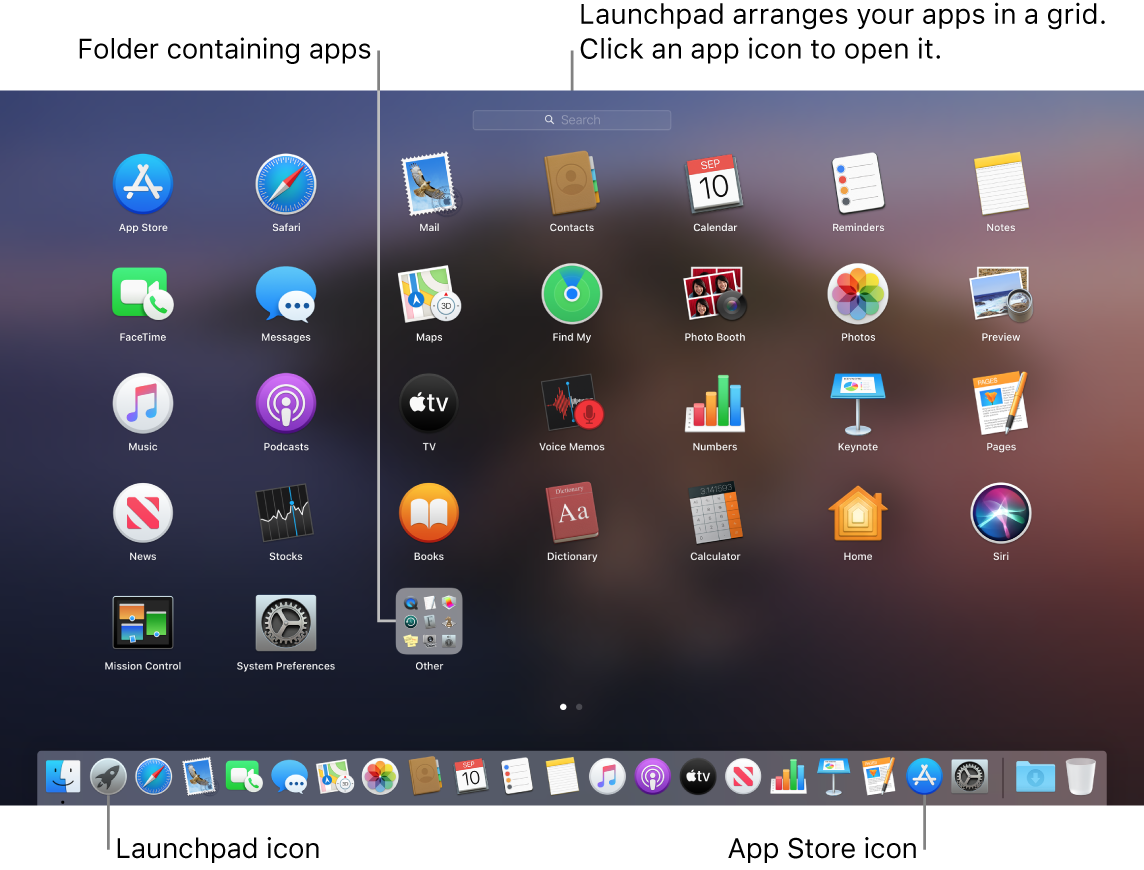
Answer a FaceTime call
From the notification that appears on your Mac, click Accept to answer the call in the FaceTime app.
If you click the arrow next to Accept, you can choose to accept as an audio call instead of video call. If you click the arrow next to Decline, you can choose to send a message to the caller or set a reminder to call back later.
You can also use the Touch Bar to accept or decline a FaceTime call.
Add another person to a FaceTime call
Anyone on the call can add more people to the call, creating a Group FaceTime call.
- While the call is underway, click the sidebar button to show the sidebar.
- Click the add button .
- Enter the person's name, email address, or phone number, then click Add.
- Click the Ring button next to the person's name to invite them to join the call.
Lean more about how to use Group FaceTime.
Use the onscreen controls
During a call, move your pointer over the FaceTime window to show these controls.
Mute Video
Turn the video from your camera off or on.
Full Screen
Switch to or from a full-screen FaceTime window.
Camera Shutter
Take a Live Photo of the other person.
Learn more
- To stop receiving FaceTime calls on Mac, open FaceTime, then choose FaceTime > Turn FaceTime Off.
- Learn how to delete your call history in FaceTime.
- Learn what to do if FaceTime isn't working, your built-in camera isn't working, or you can't sign in to FaceTime.
FaceTime is not available in all countries or regions.
Use Launchpad to delete an app
Launchpad offers a convenient way to delete apps that were downloaded from the App Store.
- To open Launchpad, click it in the Dock or open it from your Applications folder. You can also pinch closed with your thumb and three fingers on your trackpad.
- If you don't see the app in Launchpad, type its name in the search field at the top of the screen. Or swipe right or left with two fingers on your trackpad to show the next or previous page.
- Press and hold the Option (⌥) key, or click and hold any app until the apps jiggle.
- Click next to the app that you want to delete, then click Delete to confirm. The app is deleted immediately. Apps that don't show either didn't come from the App Store or are required by your Mac. To delete an app that didn't come from the App Store, use the Finder instead.
Deleting an app doesn't cancel any subscription you may have purchased with that app. Learn how to cancel subscriptions for apps that were downloaded from the App Store.
Use the Finder to delete an app
- Locate the app in the Finder. Most apps are in your Applications folder, which you can open by clicking Applications in the sidebar of any Finder window. Or use Spotlight to find the app, then press and hold the Command (⌘) key while double-clicking the app in Spotlight.
- Drag the app to the Trash, or select the app and choose File > Move to Trash.
- If you're asked for a user name and password, enter the name and password of an administrator account on your Mac. This is probably the name and password you use to log in to your Mac.
- To delete the app, choose Finder > Empty Trash.
My Mac App Instructions
Learn more
To use an app again after deleting it, either reinstall it or restore it from a backup.
My Apple Mac Will Not Turn On
- To reinstall apps that were installed as part of macOS, reinstall macOS. This applies to apps such as Safari, iTunes, Books, Messages, Mail, Calendar, Photos, and FaceTime.
- You can also redownload apps, music, movies, TV shows, and books that were installed from the App Store, iTunes Store, or Apple Books.
Free Apps For Imac Desktop
Learn how to delete apps on your iPhone, iPad, and iPod touch.
Learn what to do if the Dock contains an icon with a question mark.
